Vault Professional 2024 version is a powerful product data management, efficient product data management, and better design, resulting in fewer product errors, faster processes, fewer lost files, and faster Response time! Simplified workflow, fast installation, and easy management. Integrate with Autodesk design tools to better manage materials, quantities, and other design attributes!
For effective management and tracking of engineering change orders Securely share data of your choice between Vault and BIM 360! Advanced enterprise product data management can Connect distributed teams and provide valuable insights with multi-site collaboration. This release of Vault delivers the enhancements requested by you and the Vault user community, allowing you to significantly speed up your overall design creation and data management experience.

Autodesk Vault Professional 2024 New Features:
1. Copy folders (new in 2024)
Organize data across folders and subfolders without transferring files. You can also get Autodesk Vault Office Client 2024 By LicensedSoft.
Copy folders (including subfolders, folder permissions, and properties) using the Copy Folder feature to efficiently start new projects from previous folder structures. This is an efficient way to organize data consistently across multiple projects.
2. Automated CAD format for document control (new in 2024)
Automatically publish and manage DXF and STEP files within CAD files in the design publishing process.
To speed up design documentation, we’ve added support for the PDF-like DXF and STEP formats.
1) Configurable DXF and stepping settings
Vault 2024 automatically renders DXF and STEP formats from CAD design files using the same settings as the authoring CAD system. Additionally, it supports 2D and 3D design files from AutoCAD and Inventor drawing files.
2) Create DXF and execute steps on state change
Administrators can now configure settings to automatically publish DXF and STEP files for document control at any lifecycle state. During this transition, Vault’s job processor automatically updates drawing references and properties to ensure accurate DXF and STEP representations.
3) Manually create DXF and STEP
You can manually create a DXF or STEP of a CAD file using the “Create DXF” and “Create STEP” commands available in the toolbar and context menu. Use these commands to create DXF or STEP without making lifecycle state changes to the CAD file. Enable this command in the Library Settings dialog.
4) Automatic file attachment
DXF and STEP files created for document control are automatically attached to their accompanying design files.
5) Publish and store files
PDF, DXF and STEP files published for document control can be stored within the Vault or on a local drive outside of the Vault. Additionally, administrators can designate a local folder for document control, similar to the Vault folder structure.
3. Peer review of lifecycle state transitions (new in 2024)
Learn about new features available to manage lifecycle state changes.
As an administrator, you can configure the peer review checks to be satisfied before a status change occurs. The control mechanism checks that the current user is not the same user that performed the previous state change. This feature can be used to facilitate delegation and increase transparency.
You can define several transition conditions to determine when a state transition is possible.
Once the conditions are met, the system checks for users in the “Sender” and “To” status. Users who set a file to the “From” status of the transition will not be able to change the status to “To” status.
4. Admin enhancements (new in 2024)
Learn about the new features and enhancements available for administration in this release.
Backup and Restore Enhancements
Updated Content in Autodesk Vault Professional 2024:
1. Backup database without any files
As an administrator, you can back up the Vault database during the backup process to save space and time. When the “Backup Database” option is selected, the file store is not backed up. Autodesk Vault Professional 2024.
2. Select a vault or library to back up
You can choose which libraries and libraries to back up to save time and space. Vaults and libraries that were not selected for backup will not appear in the restored environment.
- Store files using existing files on your local computer
- You can use existing files in the file store during restore.
- NOTE: Make sure to copy the correct file store to the target folder.
3. No file storage verification
As an administrator, you can select the option not to run file store verification during restore. If file store verification is not performed, the restored backup has no file store. Autodesk Vault Professional 2024.
4. Redirect file storage
You can redirect the library to a new file storage location. Unlike moving file storage, moving file storage locations allows administrators to prepare new locations for file storage while using existing file storage. When the new location is ready, redirect the vault to the new location without moving files during the operation.
- For more information, see Backing up or restoring a library and Redirecting library file storage.
- Clear enhancements
- Use “Export Candidates” to generate a pre-report (.csv file) showing a list of cleanup candidates.
- Note: Pre-reports include all file versions that can be purged. However, some candidate file versions cannot be purged if some non-purgeable parent files use them. Autodesk Vault Professional 2024.
5. Inventor Vault add-in enhancements (new in 2024)
Learn about enhancements made to the Inventor Vault Add-in. Autodesk Vault Professional 2024.
1) Inventor design data and template management
In this release, we’ve added the ability to map Vault folders to Inventor design data and templates and use them in Inventor Vault add-ins. This will help manage different versions of design data and templates modified by administrators or CAD managers. Autodesk Vault Professional 2024.
- As an administrator, you can:
- Manage templates and design data files in Vault.
- Map Inventor templates and design data to Vault project files.
- As a user, you can:
- Download the mapped template and design data files.
- Get the latest template and design data files.
2) Vault Idea Submission
Removed inventor view from viewer options
The “Inventor View” option for viewing Inventor files has removed from the Vault Settings options. “Inventor Read Only Mode” is now the default setting for previewing Inventor files.
3) Inventor read-only mode for viewing files
“Inventor Read Only Mode” is now the default setting for viewing Inventor files. Autodesk Vault Professional 2024.
You can view Inventor files for read only purposes. You cannot edit or update files using Vault commands in Inventor read only mode. Vault administrators can provide read only access to users who only need to view Inventor files.
Note: The Vault add-in for Inventor read only mode is only available for Vault Professional. Autodesk Vault Professional 2024.
6. Thin client enhancements (new in 2024)
Learn about enhancements to thin clients.
1) Expand All/Collapse All
Expand or collapse rows in the tree view on the File (Used and Where Used) and Items (Where Used and BOM) detail pages. Autodesk Vault Professional 2024.
Click the Collapse All icon in the tree view action bar to collapse all rows to view only the top level nodes.
2) Expand all children/collapse all children
Autodesk To expand a collapsed row in the tree view, hover over the parent row and click the ellipsis icon (…). Select Expand All Children to display all child rows. Likewise, to collapse expanded rows, select Collapse All Children.

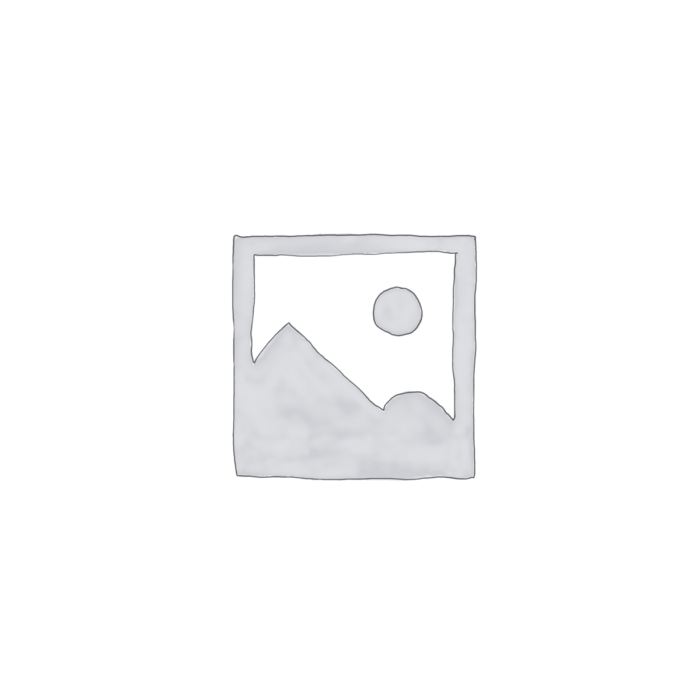
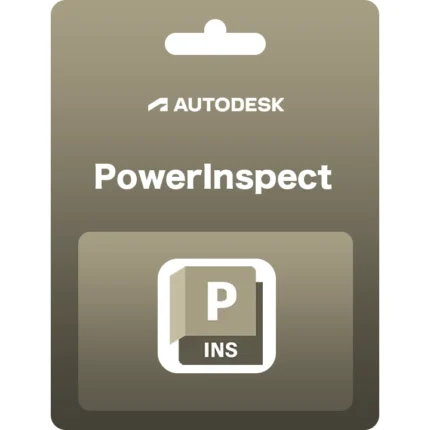

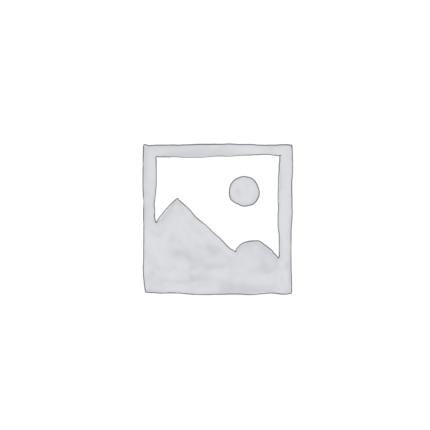
Reviews
There are no reviews yet.