Autodesk InfraWorks 2024 is a 3D design modeling platform for urban infrastructure products. It is no exaggeration to say that the advent of this program has completely disrupted infrastructure design; especially this software can perfectly simulate the urban natural environment, and The most advanced simulation technology in the industry is used to make all its data close to reality, so that infrastructure designers can directly model, analyze and visualize design concepts in the real world environment; thus greatly improving design efficiency. And dramatically improve decision making and project outcomes.
Moreover, it also adopts the world’s leading technology in the creation of real-world environment models, collects a large amount of data for analysis, and seamlessly integrates design and geospatial GIS data to generate rich context models; Model the existing conditions of the natural environment! What’s more, the powerful visualization function of this program allows you to browse the conceptual design drawings intuitively in the context, and can also achieve real-time preview to provide the most realistic visual experience and make your design more in line with the needs of urban infrastructure production!

Using help of Autodesk InfraWorks 2024:
Manually create the model
Create a new model from the home page. Store models locally, or publish them to Docs for collaboration. You can also get Autodesk Advance Steel 2024 By LicensedSoft. Autodesk InfraWorks 2024
1. Which coordinate system should I choose for my model?
WARNING: Selecting the correct coordinate system for your model is critical before you finish creating the model and start working on it. Some applications do not support data from models created using geographic coordinate systems such as the LL84 coordinate system. If you have created a model that uses a geographic coordinate system and want to exchange data with Civil 3D or Revit, you will need to recreate the model and specify a projected coordinate system (such as a national plane coordinate system) when creating the model.
2. Steps to create a new model
Click New.
Click Settings.
Specify a name that will assigned to the model database file and data folder. A description can also selected.
Specifies how new models are stored. You can choose to “Collaborate” or “Work Locally”:
Model Storage Options
Collaboration: Click to select the Docs project folder. Autodesk InfraWorks 2024
The new model will uploaded to the cloud and stored in the Docs project folder of your choice.
Use Docs to collaborate with anyone who has access to a given project folder.
Before you can create a cloud model, you must select a Docs project folder to store it in.
If there is no Docs project folder available, make sure you have created and signed in to a Docs account, and that the project administrator has granted you permissions to the Docs project.
Work Locally: Click and browse to a location on your local system, or accept the default storage location for local models. By default, the model database and its associated data folder will stored on the C:/ drive. Click to specify another local location to save the new model. Autodesk InfraWorks 2024
The cloud model and the resulting surface tiles are cached in different locations locally and in the cloud model. The default cache location can updated using Application Options.
Important: Storing local models in folders synchronized with Desktop Connector is not supported.
Click to specify the model’s coordinate system using the search bar, an expanded list of categories and codes, or select a recently used coordinate system from the drop-down list. Once a model is created it cannot undone.
Tip: If you want to exchange data between this model and other Autodesk applications, choose a projected coordinate system for this model (such as a national plane or UTM coordinate system).
(Optional) Click Model Scope.
Define Model Extent: Specify a smaller area when working with large model data extents.
Minimum X: The lower left corner of the model range.
Minimum Y: The lower right corner of the model range.
Max X: The upper left corner of the model extent.
Max Y: Upper right corner of the model extent.
Load range from file: A file for specifying range coordinates.
(Optional) Click Advanced Settings to define a pattern template or modify the model’s display coordinates.
Important: As a best practice, do not specify any advanced settings unless you have specific customizations in mind. Autodesk InfraWorks 2024
Schema Templates — Schema templates to use with the model.
Use schema templates to set custom classes, properties, and categories when you first create a model.
Display Coordinates – Display coordinates, also known as the User Coordinate System (UCS), determine the coordinates displayed in the status bar. It does not affect how model data is stored or displayed
Click Design Standards.
Select the roadway standard and designate driving directions to apply to the design road.
(Optional) Click Content to load your own content library. Autodesk InfraWorks 2024
Click OK.
After the new model opens, you can import data.
3. Advanced Tips
Once a model is opened or created in this version of the software, it fully supports the new feature set. For example, it will support new database schema and style definitions. However, you will no longer able to open the model in earlier versions.
For local models, you can create a copy before opening it. A copy preserves the original model, so it can opened in an earlier version. Autodesk InfraWorks 2024
For cloud models, you can choose to upgrade a copy of the model if you want to keep an earlier version of the original model for the rest of your team.
2. Steps to recreate the InfraWorks model through other coordinate systems
(1) Export data from the current model, then use these data to recreate the model with a different coordinate system
If you have created a model but specified the wrong coordinate system during model creation, you will need to recreate the model and specify a different coordinate system. This typically happens if you want to exchange data between your model and another application.
In an existing model, click Share – Export IMX (F8 key)
In the Export to IMX dialog, check Use Entire Model.
Click Export. Autodesk InfraWorks 2024
back to homepage
Click New.
Click Settings.
Specify a name that will assigned to the model database file and data folder. A description can also selected.
Specifies how new models are stored. You can choose to “Collaborate” or “Work Locally”:
Model Storage Options Notes
(2) Collaboration:
Click to select the Docs project folder. Autodesk InfraWorks 2024
The new model will uploaded to the cloud and stored in the Docs project folder of your choice.
Use Docs to collaborate with anyone who has access to a given project folder.
Before you can create a cloud model, you must select a Docs project folder to store it in.
If there is no Docs project folder available, please make sure that you have created and logged into a Docs account, and that the project administrator has granted you permissions for Docs projects.
(3) Local work:
Autodesk Added Click and browse to a location on your local system, or accept the default storage location for the local model. By default, the model database and its associated data folder will stored on the C:/ drive. Click to specify another local location to save the new model.
The cloud model and the resulting surface tiles are cached in different locations locally and in the cloud model. The default cache location can updated using Application Options.
Single: Specify the model’s coordinate system using the search bar, the expanded list of categories and codes, or select a recently used coordinate system from the drop-down list.
Tip: If you want to exchange data between this model and other Autodesk applications, choose a projected coordinate system for this model (such as National Plane Coordinate System or UTM Coordinate System).
(Optional) Click Model Scope. Autodesk InfraWorks 2024
Minimum X: The lower left corner of the model range.
Minimum Y: The lower right corner of the model range.
Max X: The upper left corner of the model extent.
Max Y: Upper right corner of the model extent.
Load range from file: A file for specifying range coordinates.
(Optional) Click Advanced Settings to define a pattern template or modify the model’s display coordinates.

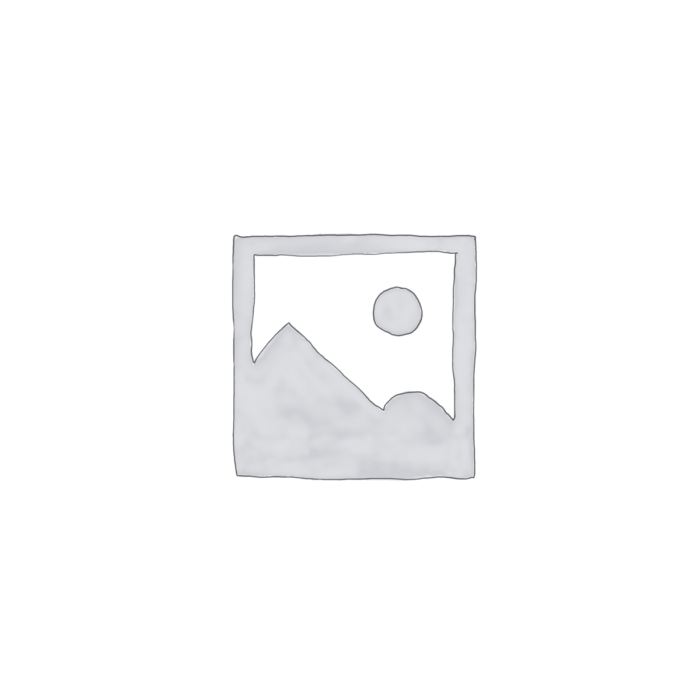
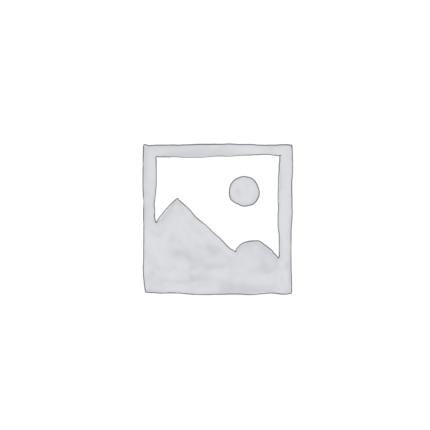
Reviews
There are no reviews yet.