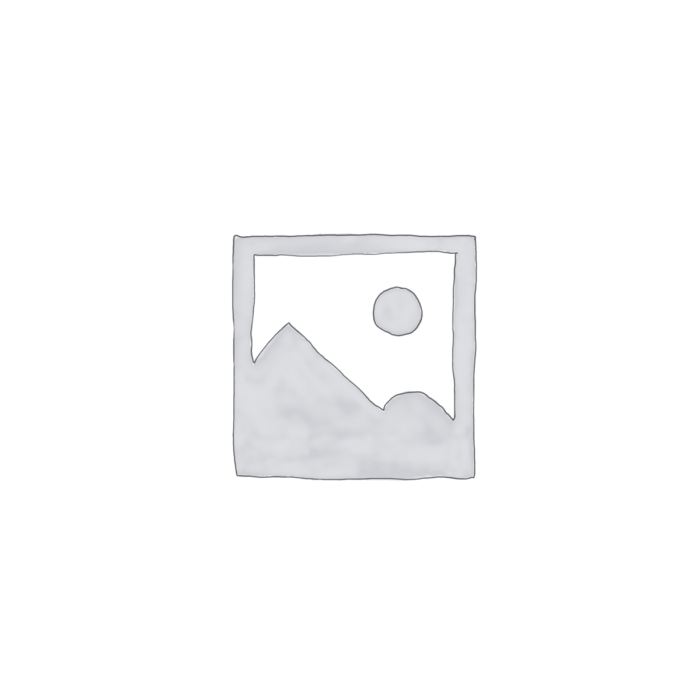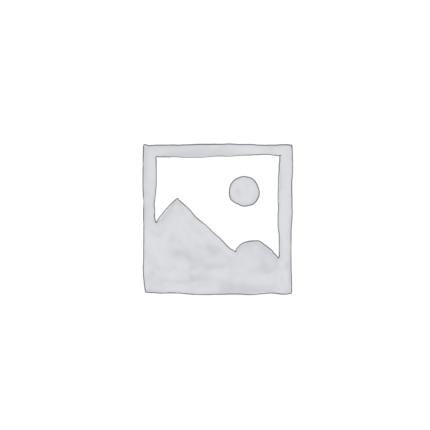Autodesk AutoCAD 2024, now officially released, is the world’s leading design and documentation software for 2D and 3D CAD tools. It will allow you to use its powerful and flexible features to design and shape the world around you. Accelerate documentation, share ideas seamlessly, and explore ideas more intuitively in 3D. Autodesk AutoCAD software has thousands of add-ons available for maximum flexibility and customization to your specific needs. It’s time to design further.
Autodesk AutoCAD 2024 New Advantages of automation, including automatic acquisition of plans, sections, and elevations. Annotations, layers, schedules, lists, tables, etc. can be automatically generated with a few clicks, and a complete parts library is provided for you to draw pipes, circuits, etc. faster. In the end you will have accurate and complete 2D and 3D drawings.
Autodesk AutoCAD 2024 New Features:
1. Activity Insights
Stay connected to your data throughout the project lifecycle with multi-user activity details in DWG files. Stay informed about file changes and accesses through the activity log. Activity Insights helps bridge information gaps in collaborative Autodesk AutoCAD workflows.
2. Smart Block: Replacement
Quickly find the block you need and replace one or more blocks with machine learning-based recommendations, recently used blocks, and manual replacement block selection
3. Smart Block: Placement
Autodesk AutoCAD Automatically places blocks at the correct location in the drawing and scales based on where you have inserted the same blocks in the DWG file so far, reducing the number of clicks required and saving you time in the process.
4. Markup Import and Markup Assist
Send and incorporate design feedback quickly. Import feedback from printed paper via mobile device or PDF and automatically add changes to your drawing. Autodesk AutoCAD uses machine learning to detect and execute certain instructions in marked text, including “MOVE”, “COPY” or “DELETE” commands
5. Internet function
Autodesk AutoCAD subscribers get exclusive additional functionality in AutoCAD for the web, including AutoLISP for the web API and batch plotting to PDF.
6. Apple Silicon native support
Autodesk AutoCAD for Mac 2024 now runs natively on Apple Silicon Mac machines (M1 and M2). You can also get Autodesk AutoCAD 2023 by LicensedSoft.

Autodesk AutoCAD 2024 New Functions:
1. 2D sketches, graphics and annotations
- Text setting: Create single-line or multi-line text (mtext) as a single text object. Format text, columns and borders
- Dimensions: Automatically create dimensions. Hover over selected objects to get a preview before creating
- Leaders: Create leaders with various resources, including text or blocks. Easily format leaders and define styles
- Array: Create and modify objects in circular or rectangular arrays or along paths
- Tables: Create tables with data and symbols in rows and columns, apply formulas, and link to Microsoft Excel spreadsheets
- Views: Save views by name, easily return to a specific view for quick reference or to apply to layout viewports
- Layout: specify drawing size, add title block, display multiple views of the model
- Fields: Use fields in text objects to display text that can be automatically updated when field values change
- Revision Cloud: Draw a revision cloud for the latest changes in the drawing, allowing you to quickly identify updates
- Dynamic Blocks: Add flexibility and intelligence to block references, including changing shape, size or configuration
- Data Links: Enable simultaneous updates by creating live links between Microsoft Excel spreadsheets and tables in graphics
- Data extraction: extract information, blocks and attributes from objects, including graphical information
- Parametric Constraints: Apply geometric and dimensional constraints to maintain relationships between geometries
- Express Tools: Extend the functionality of AutoCAD with a series of productivity tools
- Centerline and Centermark: Create and edit centerlines and centermarks that move automatically when moving associated objects
2. 3D Modeling and Visualization
- Solid, surface and mesh modeling: create realistic 3D models of your designs using a combination of solid, surface and mesh modeling tools
- Visual styles: Apply visual styles to control the display of edges, lighting and coloring of 3D models
- Section Planes: Use solids, surfaces, meshes or regions to create section planes to display cross-sectional views
- Rendering: Apply lighting and materials to give the 3D model a realistic look to clearly demonstrate your design
- Cloud Rendering: Render 3D models online without consuming local computer processing power or disk space
- Point Cloud: Attach a point cloud file acquired by a 3D laser scanner or other technology to be used as a starting point for the design
- Model documentation: Generate 2D graphics from 3D models, including basic views, projected views, section views and partial views
- 3D Navigation (Orbit, ViewCube, Control Wheel): Use 3D viewing and navigation tools to orbit, orbit, roam and fly around 3D models to showcase your designs
3. Cooperation
- PDF files: Share and reuse data in PDF files by importing, exporting, or attaching as an underlay
- DGN files: Share and reuse data in DGN files by importing, exporting, or attaching as an underlay
- DWG Reference: Attach a DWG file to the current drawing as an external reference file
- Image reference: attach an image file to the current drawing as an external reference file
- Drawing Sets: View, access, manage and draw multiple drawings as drawing sets
- Reference and import models: attach Navisworks models to drawings as underlays, then import models from other applications
- Geographic location and online map: insert geographic location information into graphics, and display maps in graphics through online map services
Optimize your AutoCAD drawing space
- One of the most attractive features of AutoCAD is the amount of control you have over the user interface (UI). This flexibility is a major factor in AutoCAD’s popularity, recognizing the diversity of disciplines, workflows, requirements and preferences within our customer community.
- For example, here’s how someone might decide to customize the AutoCAD UI for 2D drawings to maximize their available drawing area.
- You can maximize your workspace and reduce UI complexity by hiding or removing rarely used controls. If you’re working with 2D drawings, here are some options to consider.
- If you’ve never done this before, try this experiment:
- Press Ctrl+0 (zero) to maximize the drawing area. It’s a bit shocking the first time you do this, but it illustrates why the action is named “Clean Screen.”
- Press Ctrl+0 again to restore the previous state.
- There are a few other techniques to try without this quick but drastic measure.
1. Control function area display
- The Ribbon occupies an important area of the application window. You can cycle through several display modes instead of turning it off completely.
- Click the up arrow repeatedly to cycle through multiple ribbon display modes.
- Then, click the down arrow on the right and select Minimize to Tab.
- Click one of the ribbon tabs. Note that the ribbon is temporarily restored until you start the command.
- Note: To restore the entire ribbon, click the up arrow again.
- Right-click any ribbon tab to choose which tabs to show or hide. In this case, clear the parameter to hide the tab.
- Note: If you want to hide some panels in the current tab, you can select the “Show Panels” option.
2. Control the Quick Access Toolbar
- Accessing the tools on the Layers panel is less convenient when the ribbon is minimized. However, you can add the layer drop-down list to the Quick Access Toolbar instead.
- On the Quick Access Toolbar, click the Customize down arrow and choose Layers.
- Use the same method to add or remove other predefined commands from the Quick Access Toolbar.
3. Control Start tab
- Not everyone uses the Home tab, and you can turn it off if you prefer.
- To hide the Start tab, enter STARTMODE at the command prompt and set its value to 0 (off).
4. Dock common palettes
- The two most commonly used palettes are Properties and Layer Properties Manager. Docking the two palettes together with the Autohide option is a tradeoff between losing two plot area slices in exchange for instant rollover access.
- Displays the Properties palette.
- On its title bar, click the Properties button as shown.
- Rolling over or closing this palette provides quick, temporary access when needed.
- Repeat this process for the Layer Properties Manager palette, docked to the right of the application window.
- Note that you can adjust the width of the palette while it is displayed.
5. Hide the UCS icon, ViewCube and navigation bar
- The User Coordinate System is useful in some 2D drawings, it is essential for 3D modeling. If you don’t use UCS very often, you can easily hide it. The same goes for the ViewCube control and the navigation bar.
- Click the View tab on the ribbon. Then click on the UCS icon, ViewCube, and Navbar controls to toggle their visibility.
6. Hide viewport controls
- Viewport controls are primarily used for 3D modeling. If you are not using them, you can hide these controls to reduce visual noise in 2D plots.
- Enter VPCONTROL at the command prompt and set it to Off.
7. Delete unwanted layout tabs
- Reducing the UI to the bare minimum you normally use also applies to layout tabs. The only reason the second layout tab appears in the bottom left corner is to demonstrate that you can create multiple layouts.
- If you are not using this additional layout, right click on the Layout2 tab and select Delete.
- Note: You can reduce the number of times you need to delete unnecessary layouts from your graph template files by removing them.
8. Control status bar
- The status bar includes common settings and controls. It’s easy to turn off controls you don’t need.
- Click the custom icon at the right end of the status bar.
- Clear any items from the list that you rarely use.
- Note: See Have you tried: Status bar for more information.
Summarize
Autodesk Following these steps can provide a custom user interface that is clean, functional, and visually quiet. Of course, you’ll need to choose a setting that suits your preferences and work style. Once set, your custom UI settings are stored in the Windows Registry or, for drawing-specific settings, in individual drawing files (DWG) or drawing template files (DWT). I hope you can apply some of these ideas and suggestions to make your AutoCAD experience satisfying and productive.